Apple Photos se ha vuelto más avanzado a lo largo de los años, pero cuando se trata de combinar varias fotos en un solo archivo, muchas personas todavía usan aplicaciones de edición de fotos de terceros. Otra opción que quizás ya tengas instalada en tu teléfono: la aplicación Apple Shortcuts.
Como sugiere su nombre, la aplicación gratuita de accesos directos puede ayudarlo a realizar ciertas tareas más rápido o automatizarlas. Te mostramos cómo usarlo para combinar fotos en el iPhone.
Crear un acceso directo para fusionar fotos
(Crédito: Clay Halton/Apple)
Para comenzar, abra la aplicación Accesos directos o descárguela desde un archivo tienda de aplicaciones(Se abre en una nueva ventana). Verá docenas de accesos directos ya creados por Apple que puede agregar a su teléfono y una opción para crear sus propios accesos directos personalizados. Para combinar fotos, tendrás que crear un nuevo acceso directo, pero una vez que lo tengas configurado, todo lo que tienes que hacer a partir de ahora es seleccionar las fotos que deseas combinar.
(Crédito: Apple/PCMag)
En la pestaña Accesos directos, haga clic en el signo más (+) arriba a la derecha de la pantalla. seleccionar dirección (Nueva abreviatura) entonces presione rebautizar. Nombra el atajo como «Combinar foto horizontal» para que puedas encontrarlo fácilmente más tarde. (Para crear otro acceso directo para fusiones verticales, haga clic en Añadir acción luego use el cuadro de búsqueda para buscar la palabra «imagen» y presione Seleccionar fotos.)
(Crédito: Apple/PCMag)
Elija el botón de flecha junto a Seleccionar fotos para abrir el menú desplegable, luego Alternar seleccionar varios Cambiar a encendido. Después de eso, regrese a la barra de búsqueda en la parte inferior de la pantalla, busque la palabra «imagen» y haga clic en ella. Fusión de fotos. Se ajusta automáticamente para combinar fotos horizontalmente, pero también puedes cambiarlo a retrato o cuadrícula.
(Crédito: Clay Halton/Apple)
Busque «Imagen» nuevamente, luego elija Guardar la imagen en el álbum. y presiona Finalizado. Finalmente, asegúrese de que su acceso directo aparezca en la hoja para compartir. Mantenga presionado el ícono de acceso directo que creó, toque detallesluego cambiar Mostrar en la hoja de compartir. También puede hacer clic Añadir a la pantalla principal Aquí para agregar el acceso directo a la pantalla de inicio de su teléfono.
(Crédito: Apple/PCMag)
Lo que acaba de crear es un atajo que le dice a su iPhone que una automáticamente las fotos juntas horizontalmente y guarde el producto final en su Camera Roll. Ahora aquí le mostramos cómo iniciar ese atajo cuando lo necesite.
Recomendado por nuestros editores
Cómo combinar tus fotos
(Crédito: Apple/PCMag)
Cree una imagen fusionada abriendo la aplicación Fotos y seleccionando cualquier imagen. Haga clic en Involucrado en la parte inferior izquierda de la pantalla y verá el acceso directo recién creado llamado Fusión de imágenes horizontales. Selecciónelo, luego busque las fotos que desea fusionar.
Elija dos (o más) imágenes en el orden en que desea que aparezcan, de izquierda a derecha. hacer clic Agregar en la parte superior derecha de la pantalla, y su teléfono fusionará y guardará las fotos instantáneamente. Echa un vistazo a Camera Roll para ver el resultado final.
(Crédito: Clay Halton/Apple)
Tenga en cuenta que si recorta una sola imagen para hacerla más pequeña, el producto final puede parecer extraño al lado de una imagen de tamaño completo. Lo mismo ocurre con la dirección. Si combina una imagen vertical y horizontal con el acceso directo de combinación horizontal, aparecerán una al lado de la otra en diferentes tamaños.
¿Fanático de Apple?
Suscríbete a nuestro sitio Resumen semanal de Apple Reciba las últimas noticias, reseñas, consejos y más directamente en su bandeja de entrada.
Este boletín puede contener anuncios, ofertas o enlaces de afiliados. Suscribirse a un boletín informativo indica que está de acuerdo con condiciones de uso Y política de privacidad. Puede darse de baja de los boletines en cualquier momento.

«Food ninja. Freelance fanático de la cultura pop. Wannabe zombie maven. Aficionado a Twitter».

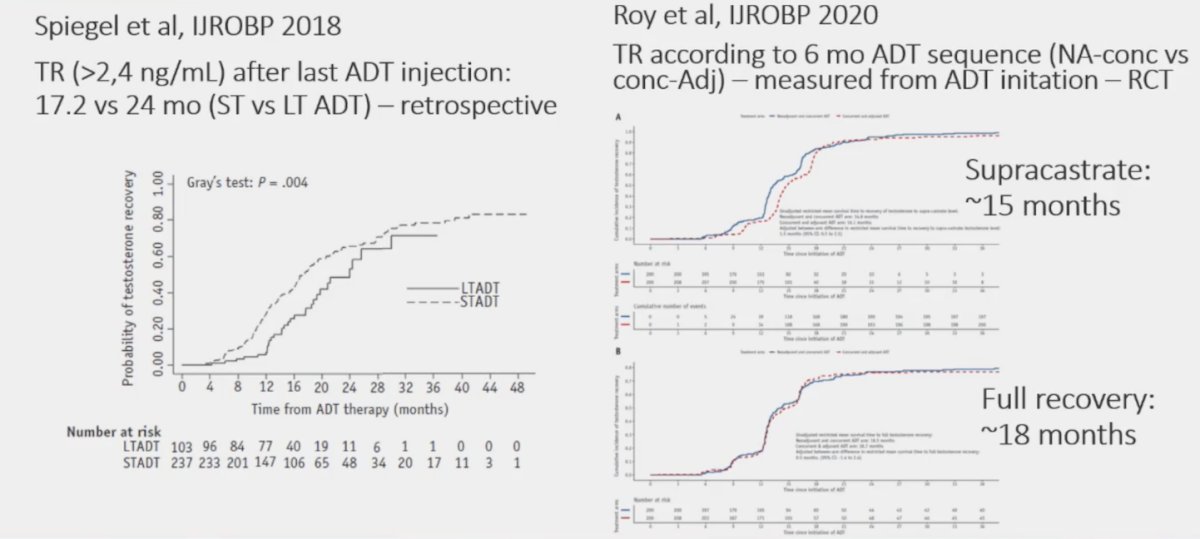









More Stories
La imagen filtrada de la serie iPhone 16 muestra cuán masivo es el iPhone 16 Pro Max
7 atajos de teclado de Google Docs para hacer más en menos tiempo
Apple advierte a los usuarios de iPhone que no carguen el iPhone durante la noche