¿Alguna vez has querido hacer tu propio iPhone, con tu propio estilo y gusto individual? Claro, puedes cambiar el fondo de pantalla de la pantalla de inicio. Pero si realmente desea personalizar su teléfono, ¿por qué no crear sus propios íconos de aplicaciones?
Se puede hacer usando la aplicación de accesos directos incorporada de Apple. En realidad, no reemplazará los íconos con los que vienen las aplicaciones; en su lugar, creará accesos directos separados que conducen a la aplicación. Es un proceso tedioso y lento, pero al final, puede tener una pantalla de inicio dedicada para su iPhone.
He aquí cómo hacerlo:
- Primero, busque y toque la aplicación Atajos. pre instalado; Si no puede verlos de inmediato en la pantalla de inicio, deslícese hacia la izquierda hasta llegar a la biblioteca de aplicaciones y comience a escribir «accesos directos» en la barra de búsqueda superior.
- Una vez en la aplicación, toque el signo más en la esquina superior derecha, luego toque Agregar acción
:no_upscale()/cdn.vox-cdn.com/uploads/chorus_asset/file/22653453/IMG_8B871FA6861F_1.jpeg)
- Hay muchas cosas divertidas que puedes probar en Atajos. Pero por ahora, lo que queremos hacer es cambiar los íconos de las aplicaciones. Escribe «abrir aplicación» en la barra de búsqueda y luego toca el enlace «abrir aplicación».
- Haga clic en la palabra «Elegir». Verá una lista de sus aplicaciones; Elija el que desea personalizar y volverá a la nueva página de acceso directo.
:no_upscale()/cdn.vox-cdn.com/uploads/chorus_asset/file/22653455/IMG_37022E4783D2_1.jpeg)
:no_upscale()/cdn.vox-cdn.com/uploads/chorus_asset/file/22653457/IMG_1A089FF8B14A_1.jpeg)
- Seleccione los tres puntos en la esquina superior derecha. Ahora estás en la página de detalles. Ingrese un nombre para su acceso directo y toque Agregar a la pantalla de inicio.
- Ahora verá una vista previa del ícono (que será un ícono estándar y poco interesante que los accesos directos agregarán automáticamente). No se preocupe, lo mejoraremos. Seleccione Agregar en la esquina superior derecha.
:no_upscale()/cdn.vox-cdn.com/uploads/chorus_asset/file/22653471/IMG_C0782AA4336E_1.jpeg)
:no_upscale()/cdn.vox-cdn.com/uploads/chorus_asset/file/22653474/IMG_5A5AAD54523D_1.jpeg)
- Ahora es el momento de encontrar su código de reemplazo. Hay un montón de fuentes de código en línea (Flatcon, por ejemplo), o si eres artístico y / o ambicioso, puedes crear el tuyo propio. Ya sea que use las fotos de otra persona o las suyas, guarde la foto en Fotos.
- Ahora regrese al área de vista previa de accesos directos. (Puede encontrarlo nuevamente yendo a la sección Detalles y tocando Agregar a la pantalla de inicio). Haga clic en el ícono debajo de Nombre e ícono de la pantalla de inicio. Tendrá la opción de tomar una foto, elegir una foto o elegir un archivo. Suponiendo que ya ha guardado una imagen en la imagen, haga clic en «Elegir imagen» y seleccione la imagen que desea utilizar.
- En la siguiente pantalla, el área resaltada indicará qué parte de la imagen aparecerá como un icono; Puede mover la imagen hasta que esté satisfecho con la sección indicada. Presione «seleccionar» en la esquina inferior derecha.
:no_upscale()/cdn.vox-cdn.com/uploads/chorus_asset/file/22653487/IMG_8F28F1423B8D_1.jpeg)
:no_upscale()/cdn.vox-cdn.com/uploads/chorus_asset/file/22653493/IMG_2A665EFE27F3_1.jpeg)
- Ahora verá su nuevo icono. Haga clic en Agregar.
- Debería ver su nuevo icono personalizado en su pantalla de inicio. ¡Felicidades!
- Lo más probable es que vea dos nuevos íconos en su pantalla de inicio: uno con el primer ícono aburrido y otro con su nuevo ícono genial. Si es así, simplemente presione y mantenga presionado el ícono que no desea, luego seleccione Eliminar marcador. Recuerde que este (y el que creé) es un marcador / acceso directo, no el original.
:no_upscale()/cdn.vox-cdn.com/uploads/chorus_asset/file/22653500/IMG_0D46D384E161_1.jpeg)
:no_upscale()/cdn.vox-cdn.com/uploads/chorus_asset/file/22653502/IMG_141812774F53_1.jpeg)
- También puede ocultar el icono de la aplicación original para que solo aparezca el nuevo icono. (No desea eliminarlo por completo, por supuesto; eso eliminaría la aplicación).
- Mantenga presionado el ícono de la aplicación original y seleccione «Modificar pantalla de inicio»
- Haga clic en el signo menos. En el menú que aparece, toque «Eliminar de la pantalla de inicio». El icono original no se eliminará, solo se ocultará; Siempre puede encontrarlo en la biblioteca de aplicaciones.
Una nota: cuando usa su nuevo ícono para ir a la aplicación, a veces recibirá una pequeña notificación desplegable que le indica el nombre de la aplicación original y le recuerda el hecho de que es una abreviatura. Pero el menú desplegable solo durará uno o dos segundos, por lo que no debería ser un gran inconveniente.

«Food ninja. Freelance fanático de la cultura pop. Wannabe zombie maven. Aficionado a Twitter».



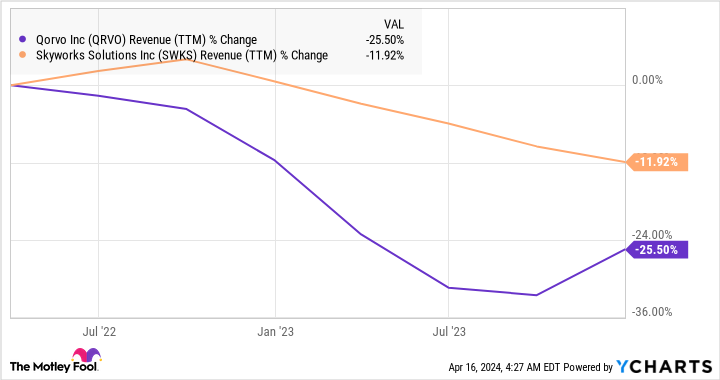
:no_upscale()/cdn.vox-cdn.com/uploads/chorus_asset/file/22653452/IMG_9007135DEFEF_1.jpeg)
More Stories
2 acciones dañadas para comprar antes de que empiecen a subir
Todos los propietarios de Xbox pueden obtener Apple TV Plus gratis durante 3 meses: así es como
El CEO de Netflix habla sobre cómo se puede utilizar la IA para contar historias