
Con MacOS, puede habilitar fácilmente las actualizaciones automáticas para las aplicaciones. También puede automatizar el proceso de actualización del sistema operativo, pero me da vergüenza habilitarlo porque prefiero no tener Windows. Foto de Noor/imágenes falsas
Compruebo regularmente si hay actualizaciones y las aplico. Es una de las primeras cosas que hago, todas las mañanas, en mi escritorio Linux. Pero con mi MacBook Pro e iMac, a menudo me olvido de revisar. Lo siguiente que sé es que hay 5 o 6 actualizaciones pendientes que tengo que dar.
No soy un fan de este proceso. ¿Por qué? Porque cada actualización puede traer consigo una corrección de errores o un parche de vulnerabilidad de seguridad. Además, puede agregar funciones nuevas y emocionantes a la aplicación. Por estas razones, trato de tener cuidado con las actualizaciones.
Pero por alguna razón, tengo un problema con estos dispositivos macOS.
también: Las mejores y más recientes Mac comparadas
Afortunadamente, hay una solución fácil para esto en forma de actualizaciones automáticas. Con MacOS, puede habilitar fácilmente las actualizaciones automáticas para las aplicaciones. También puede automatizar el proceso de actualización del sistema operativo, pero me da vergüenza habilitarlo porque prefiero no tener Windows y reiniciar el sistema operativo al azar cuando estoy en medio de algo. Con ese fin, también reviso regularmente las actualizaciones del sistema operativo.
Pero para las actualizaciones de aplicaciones, no me importa si ocurren automáticamente. La única advertencia es que a menudo (de repente) se le advierte que tiene que cerrar una aplicación antes de que la actualización pueda continuar.
Vale la pena.
Déjame mostrarte cómo se hace.
Habilitar actualizaciones automáticas de aplicaciones
Que necesitarás: Lo único que necesitará para esto es un dispositivo Apple que ejecute una versión actualizada de macOS. Explicaré el proceso en una MacBook Pro con macOS Ventura 13.4.1.
Haga clic en el botón de Apple en la parte superior izquierda de su escritorio. Desde ese menú, haga clic en Configuración del sistema.
Acceda a la configuración del sistema desde el botón Apple en la barra de menú. Jack Whalen/ZDNET
En Configuración del sistema, haga clic en General y luego en Actualización de software.
La herramienta Configuración del sistema macOS le brinda acceso a muchas opciones. Jack Whalen/ZDNET
también: Cómo obtener una instantánea de ventana real en macOS
En la sección Actualización de software, busque y toque el ⓘ (encerrado en un círculo i) cerca de la esquina superior derecha.
El acceso a la opción de Actualizaciones de software está oculto a simple vista. Jack Whalen/ZDNET
En la ventana emergente que aparece, toque el control deslizante Activar/Desactivar para instalar la actualización de la aplicación desde App Store. Una vez que esto esté habilitado, toque Listo y luego cierre Configuración del sistema.
Puede activar/desactivar cualquiera de estas opciones. Jack Whalen/ZDNET
también: 4 formas en que Windows confunde a las personas con MacOS
Estas listo. Ahora, las actualizaciones de la aplicación se realizarán automáticamente, por lo que no tiene que preocuparse por realizar el proceso manualmente. Solo recuerde, si ve una advertencia de que la aplicación debe cerrarse antes de que la actualización pueda continuar, guarde su trabajo, cierre la aplicación y permita que la actualización se complete antes de volver a abrir la aplicación.
Jack Whalen: Así es como…

«Food ninja. Freelance fanático de la cultura pop. Wannabe zombie maven. Aficionado a Twitter».


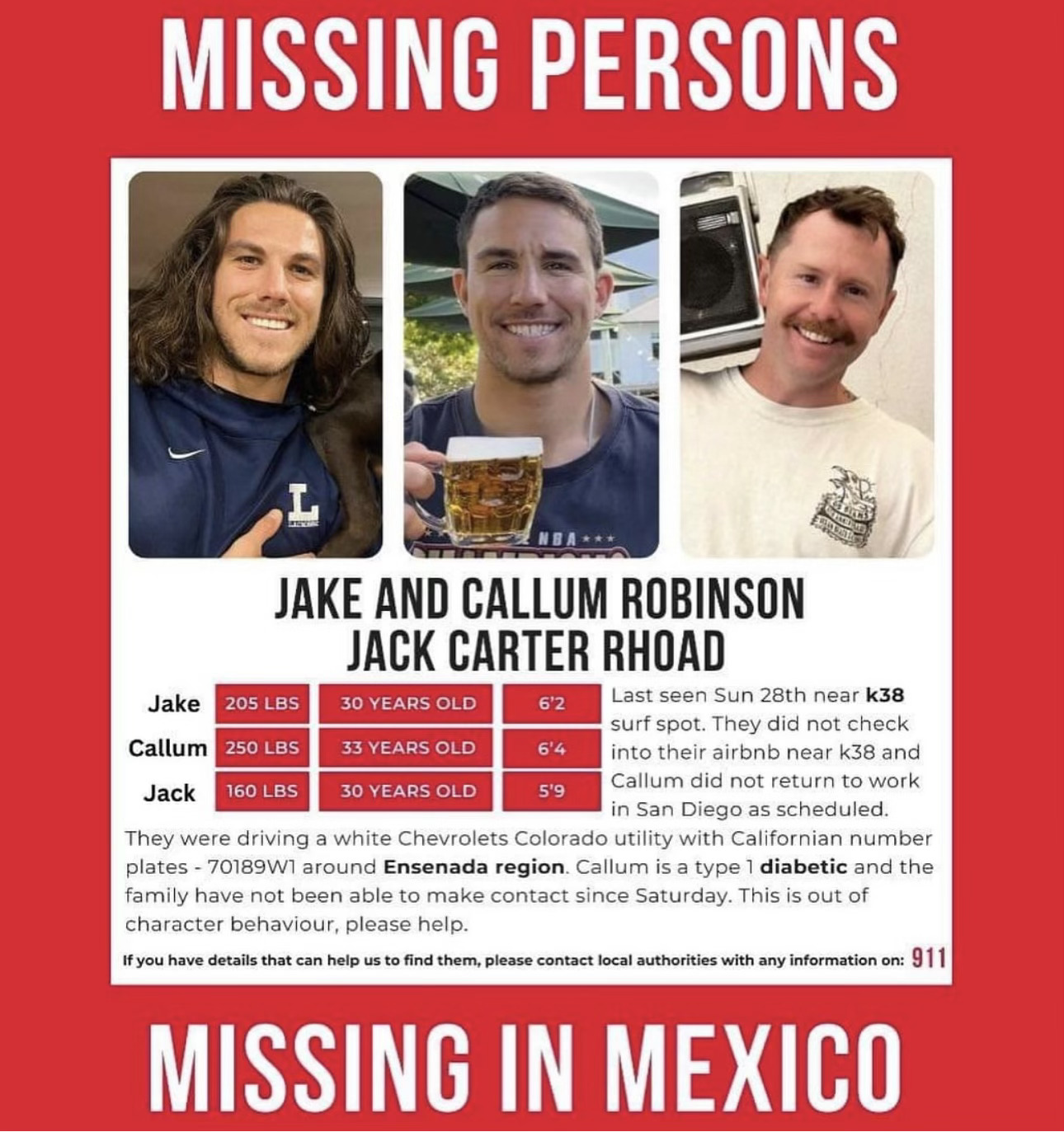


More Stories
CapSen Robotics actualiza su software CapSen PiC con una nueva interfaz, AI
Google Messages elimina las respuestas push y los recordatorios de cumpleaños
Revelados los juegos gratuitos de PlayStation Plus para mayo de 2024