
Microsoft recientemente abandonó Calibri como fuente predeterminada en la suite Office, también conocida como Microsoft 365. Cuando intentas crear algo en Word, Excel, PowerPoint o Outlook, Aptos es la nueva fuente que aparece.
No estoy demasiado entusiasmado con Aptos y todavía encuentro que Calibri es más legible y atractivo. Si sientes lo mismo, no te preocupes. Puedes cambiar fácilmente la fuente predeterminada en las cuatro aplicaciones a Calibri o cualquier otra fuente que prefieras. Así es cómo.
Además: Cómo utilizar Copilot Pro para escribir, editar y analizar documentos de Word
Los pasos que cubro aquí deberían funcionar sin importar qué versión de Microsoft Office o Microsoft 365 esté ejecutando, siempre y cuando no sea una versión desactualizada de antaño. También hay algunas formas diferentes de cambiar la fuente predeterminada, pero me centraré en sólo una o dos para cada aplicación.
Cómo cambiar la fuente predeterminada en Microsoft Word
Desde cualquier documento de Word o documento en blanco, haga clic en la flecha pequeña en la esquina inferior izquierda de la sección Fuente en la cinta Inicio, o haga clic derecho en cualquier lugar y seleccione Fuente en el menú emergente. En el cuadro de diálogo Fuente, seleccione la fuente que desea establecer como fuente predeterminada.
Además: Cómo ajustar rápidamente el tamaño de fuente en Android 14 para facilitar la lectura
Aquí también puedes confirmar o cambiar la talla. toque en Establecer por defecto botón. Se le preguntará si desea configurar la nueva fuente solo para este documento o para todos los documentos basados en la plantilla Normal.dotm. Elija la opción Todos los documentos y haga clic en Aceptar. Cualquier documento nuevo basado en la plantilla normal utilizará la fuente que usted elija.
Aquí tienes una forma más complicada pero eficaz de cambiar la fuente predeterminada. Este método es útil para establecer ciertas configuraciones predeterminadas para elementos fuera de línea, como el interlineado, el formato de párrafo y la alineación del texto.
Cree un documento en blanco con la fuente y el tamaño que desee como predeterminados. Realice cambios en otros elementos que desee establecer como determinados valores predeterminados. Haga clic en el menú Archivo y seleccione Guardar como. Cambie el tipo de archivo de Documento de Word con extensión .docx a Plantilla habilitada para macros de Word con extensión .dotm.
Cambie la carpeta de destino a C:\Usuarios\[your username]\AppData\Roaming\Microsoft\Plantillas. Guarde el archivo con el nombre Normal.dotm, reemplazando la versión existente.
Cómo cambiar la fuente predeterminada en Microsoft Excel
En cualquier libro existente o en blanco, haga clic en el menú Archivo y seleccione Opciones. En la ventana Opciones de Excel, asegúrese de estar en la pestaña General. En la sección que dice Al crear nuevos libros de trabajohaga clic en el cuadro desplegable para Utilice esto como fuente predeterminada Y cámbiala a tu fuente favorita.
También: Cómo usar ChatGPT para escribir fórmulas de Excel
A continuación, cambie el tamaño de fuente, si lo desea. Cuando termine, haga clic en Aceptar para cerrar la ventana de opciones. Cierre y vuelva a abrir Excel para que el cambio surta efecto.
Cómo cambiar la fuente predeterminada en Microsoft PowerPoint
Inicie PowerPoint con una presentación en blanco. Haga clic y seleccione Ver cinta Experto en esquí. En la vista Patrón de diapositivas, haga clic en el ícono Fuentes en la cinta y seleccione la fuente que desea usar como predeterminada. Si la línea no aparece, haga clic en la opción Personalizar fuenteelija la fuente correcta en la lista desplegable Fuente del cuerpo y luego haga clic en Aceptar.
Haga clic en la pestaña Patrón de diapositivas y seleccione Cerrar vista principal. Haga clic en la pestaña Archivo y seleccione Guardar como. Haga clic en el campo desplegable Tipo de archivo y elija Plantilla de PowerPoint (*.potx). Haga clic en el enlace para Mas opciones. En el cuadro de diálogo Guardar como, vaya a C:\Usuarios\[Your Username]\AppData\Roaming\Microsoft\Plantillas Carpeta. En el cuadro de texto Nombre de archivo, escriba En blanco como nombre para que se convierta en la plantilla de inicio predeterminada y luego haga clic en Guardar.
Cierre y vuelva a abrir PowerPoint. En la pantalla de Inicio, seleccione Tema predeterminado como plantilla y asegúrese de que la fuente que eligió sea ahora la fuente predeterminada.
Cómo cambiar la fuente predeterminada en Microsoft Outlook
Con Outlook, puede cambiar la fuente predeterminada para mensajes de correo nuevos, respuestas o mensajes reenviados y mensajes de texto normales. En Outlook, haga clic en el menú Archivo y seleccione Opciones. En la ventana Opciones, seleccione la pestaña Correo y haga clic en el botón Para Papelería y caligrafía. Haga clic en el botón de línea para Nuevos correos Elija la fuente y el tamaño que aparecerán cuando redacte un nuevo correo electrónico. Haga clic en Aceptar.
Además: Microsoft de repente hizo algo muy simple y muy útil
Haga clic en el botón de línea para Responder o reenviar mensajes. Elija la fuente y el tamaño predeterminados que aparecerán cuando responda o reenvíe un mensaje de correo electrónico existente y luego haga clic en Aceptar.
Haga clic en el botón de línea para Crear y leer mensajes de texto regulares.. Elija la fuente que se muestra cuando redacta un mensaje de texto normal y haga clic en Aceptar. Haga clic en Aceptar para cerrar la ventana Firmas y papelería y luego haga clic en Aceptar nuevamente para cerrar la ventana Opciones de Outlook. Intente crear un nuevo correo electrónico. Además, intente responder o reenviar un mensaje existente para asegurarse de que la nueva línea surta efecto.

«Food ninja. Freelance fanático de la cultura pop. Wannabe zombie maven. Aficionado a Twitter».



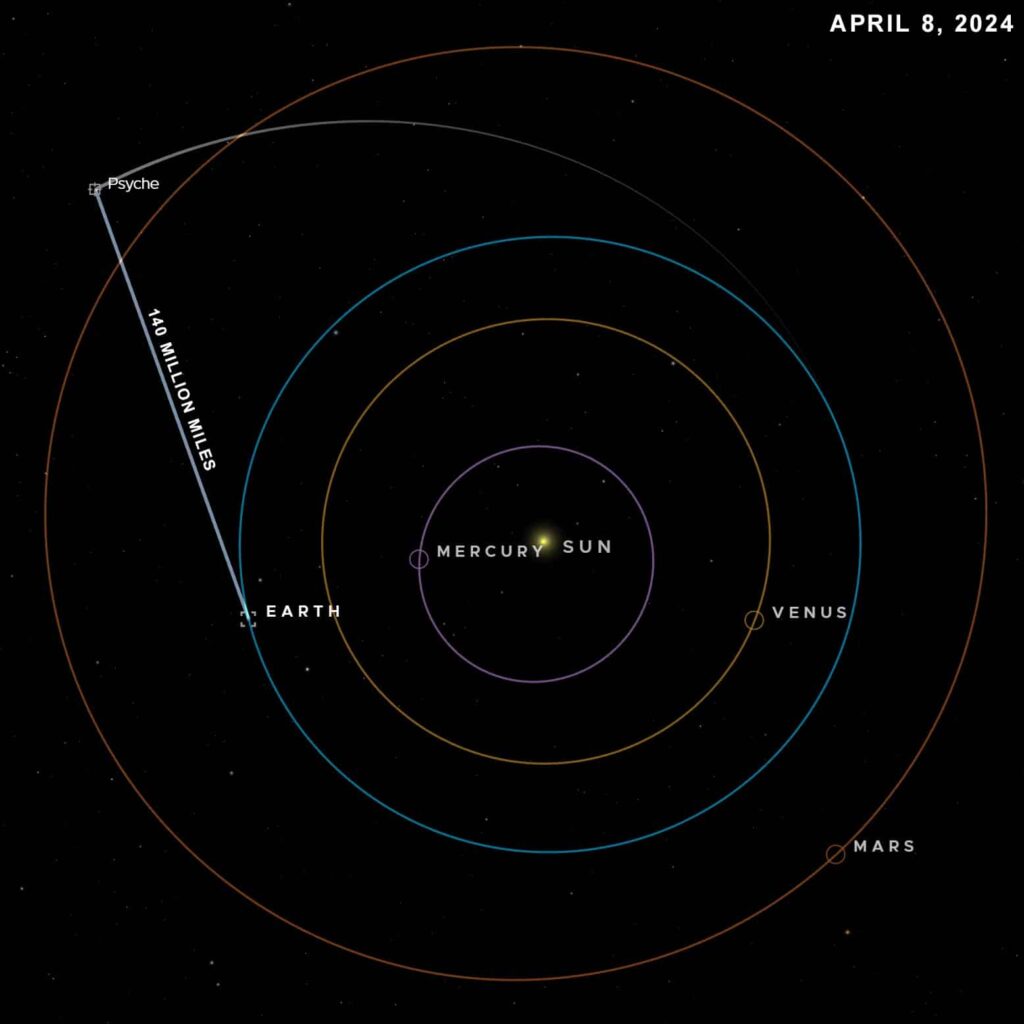

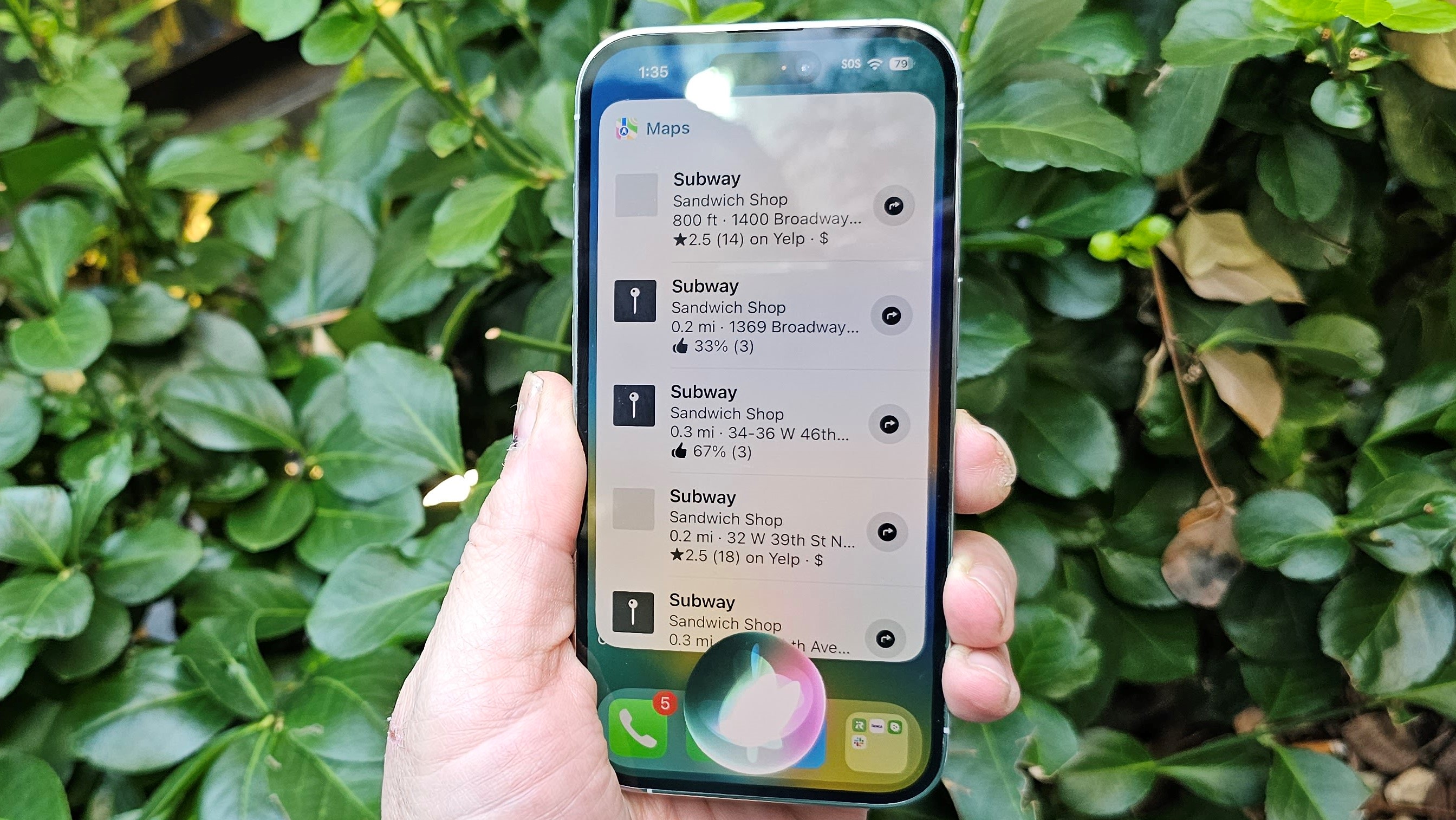
More Stories
5 de las mejores funciones sugeridas para iOS 18
La IA emocional ofrece nuevas formas de conectarse con los consumidores
La mejor oferta de TV OLED de 2024: ahorre un 50% en el enorme televisor inteligente OLED Samsung S89C 4K de 77 pulgadas